Внесение изменений в план
Все форматы, используемые для распространения проектных данных, за исключением HTML и распечатки, позволяют редактировать файл с данными для последующего внесения изменений в исходный файл проекта. После того как файлы в этих форматах возвращаются к руководителю проекта, изменения из них нужно внести в исходный план. Процесс внесения изменений может происходить двумя способами, первый из которых применим к файлам, подготовленным с помощью мастера экспорта (кроме формата HTML), а второй — к файлам в формате MS Project.
Файлы, подготовленные мастером экспорта
Научимся внедрять изменения на примере созданного нами в предыдущем уроке (см. раздел «Microsoft Excel») файла с задачами для Уварова. Предположим, что в процессе согласования плана Уварова не устроила длительность редколлегии в 3 часа и он решил сократить ее до 2 часов. Новый файл (TasksEdited.xls), где длительность задачи сокращена, он вернул, и теперь обновленные данные нужно внедрить в план проекта.
Чтобы внести изменения из файла, куда данные были экспортированы, в исходный план проекта, нужно сначала открыть исходный план, а затем открыть файл с измененной информацией. Запустится мастер импорта данных, очень похожий на мастер экспорта, с которым вы уже умеете работать. Сначала откроем файл проекта (7.mрр), в который будем вносить данные, а затем файл TasksEdited.xls. Обратите внимание, что в диалоговом окне открытия файла нужно выбирать соответствующий тип открываемых файлов.
После этого начнет работать мастер импорта. На первом шаге мастера нужно определить, будем ли мы использовать при импорте одну из существующих схем или создадим новую. Мы будем использовать созданную ранее схему Экспорт задач для ресурса.
На следующем шаге мастер предложит определить метод использования импортируемых данных (рис. 18.11, файл 7.mрр). Их можно поместить в новый проект, выбрав переключатель As a new project (Создать новый проект), или в открытый. Чтобы при добавлении данных в открытый проект существующие в нем данные не изменялись, следует выбрать переключатель Append the data to the active project (Добавить данные к активному проекту). При выборе переключателя Merge the data into the active project (Объединить данные с активным проектом) данные в открытом проекте будут изменяться.
Поскольку нашей задачей является обновление файла проекта на основании данных Excel, то мы выберем последний переключатель. Это значит, что при импорте MS Project попробует найти в плане записи, присутствующие в файле Excel (в нашем случае это задачи), и обновить их свойства в соответствии с импортируемой информацией.
На следующем шаге мастера нужно определить тип импортируемой информации: данные о задачах, ресурсах или назначениях. Как и для мастера экспорта, следует установить флажки, соответствующие нужным типам данных. В нашем случае (рис. 18.12, файл 7.mрр) экспортироваться будут только данные о задачах. Если при экспорте плана в файл включались названия столбцов, то это значит, что они содержатся и в файле импорта. Чтобы при импорте программа могла определить, что в первой строке файла содержатся не данные, которые нужно импортировать, а названия столбцов, следует установить флажок Import include headers (Данные импорта содержат заголовки).

Рис. 18.11. Определение метода экспортирования данных
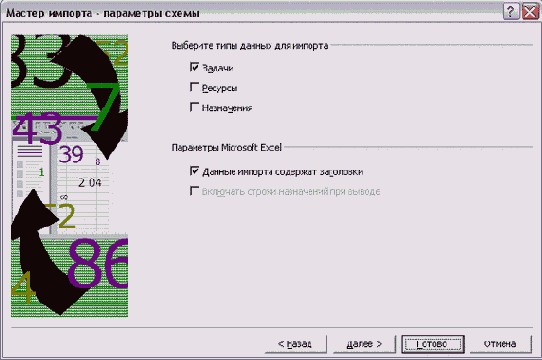
Рис. 18.12. Определение типа импортируемых данных
После определения типа импортируемых данных нужно настроить схему импорта, то есть определить, какие поля MS Project соответствуют колонкам в файле, из которого производится импорт (рис. 18.13, файл 7.mрр). Кроме того, если импортируемые данные должны объединяться с данными открытого проекта, то нужно определить поле, по которому программа сможет производить объединение (поле, содержащее уникальное для строки таблицы значение). Обычно в качестве такого поля выступает либо ID (Ид.), либо Name (Название).
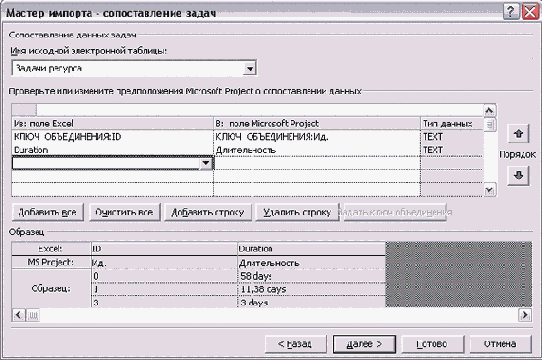
Рис. 18.13. Настройка схемы импорта
Поле, по которому будет производиться объединение, выбирается с помощью кнопки Set Merge Key (Задать ключ объединения). После этого в таблице рядом с названием поля появляется соответствующая пометка. Например, на рис. 18.13 в качестве поля объединения выбрано поле ID (Ид.).
В файле Excel обычно содержится несколько листов, и при импорте необходимо указать, из какого листа нужно брать данные. Для этого нужно выбрать название этого листа в раскрывающемся списке Source worksheet name (Имя исходной электронной таблицы).
При импорте данных из Excel нужно иметь в виду, что импортируемые даты начала и окончания задач MS Project рассматривает как ограничения. То есть импортировать даты начала и окончания задач — это все равно, что вводить их в план проекта вручную, что мы не рекомендуем (см. раздел «Дата начала проекта»). Именно поэтому в настройках схемы импорта мы ограничились только полем Duration (Длительность), значения в котором, как мы знаем, были изменены, и полем ID (Ид.), необходимым нам для того, чтобы MS Project «понял», к какой из задач плана относятся импортируемые длительности.
После настройки схемы в зависимости от выбранного на первом шаге переключателя данные импортируются либо в существующий план проекта, либо в новый. В нашем случае MS Project перенес длительности задач из файла Excel в открытый план проекта (7.mрр). Теперь длительность этой задачи составляет 2 часа, а в плане б.mрр, на основе которого был создан файл 7.mрр, она равнялась 3 часам.
В MS Project нет средств автоматического импорта измененных данных из файлов в формате .mрр, поэтому данные нужно переносить из файла в файл вручную, перепечатывая или копируя данные. Но проблема заключается не в переносе данных, а в определении того, что же именно изменилось в присланном файле проекта.
На основе файла 7.mрр мы создали файл 8.mрр его копию Sver1.mpp, в которую при согласовании плана проекта были внесены изменения. При анализе второго файла видно, что затраты на проект во втором файле больше на $500, но как определить, из-за какой задачи или ресурса возросла стоимость? На ручной анализ даже небольшого плана из 51 задачи потребуется около часа, а что говорить о планах из нескольких сотен задач!
Для автоматизированного поиска изменений в версиях файла проекта предназначена панель инструментов Compare Project Versions (Сравнение версий проекта)1. С ее помощью можно найти отличия между двумя любыми файлами в формате *.mрр.
Работа с панелью начинается с нажатия первой кнопки, открывающей диалоговое окно выбора файлов для сравнения, если в программе открыт хотя бы один файл. Это диалоговое окно состоит из двух разделов, в верхнем из которых выбираются файлы для сравнения, в нижнем — таблицы внутри этих файлов.
В первом раскрывающемся списке нужно выбрать файл с ранней версией плана, а во втором — его позднюю версию. Если файлы уже открыты в MS Project, то их имена можно выбрать в раскрывающемся списке, а если еще нет — то с помощью кнопки Browse (Обзор).
В нижнем разделе диалогового окна определяются таблицы двух файлов, которые будут сравниваться. В верхнем раскрывающемся списке выбираются таблицы с информацией о задачах, а в нижнем — с информацией о ресурсах. Если вы не хотите сравнивать таблицы какого-либо типа, то вместо имени таблицы можно указать None (Нет). Например, в нашем случае важно сравнить таблицы с информацией о стоимости задач, поэтому в верхнем списке мы выбрали таблицу Cost (Затраты), а в нижнем выбрали None (Нет), поскольку информация об изменениях в таблицах ресурсов нас не интересует.
После нажатия кнопки О К программа создает новый файл проекта, в котором на основе выбранной таблицы будет создана новая. В нее будут включены столбцы с данными из обеих версий плана, и для каждой пары столбцов будет создан столбец с информацией о разнице. Например, для столбца Cost (Затраты) в исходной таблице будут созданы столбцы: Cost: V1 (Затраты: в1) с данными из ранней версии, Cost: V2 (Затраты: в2) с данными из поздней версии и Cost: Diff (Затраты: разл.) с данными о разнице значений. Аналогично будут именоваться все другие столбцы.
Помимо основной таблицы программа создает две дополнительных. В одну из них помещаются только парные поля с данными из обеих версий плана, а во вторую только поля с данными о различиях в парных полях.
ВНИМАНИЕ
В файл сравнения версий не будет перенесена информация о назначениях и повременные данные. Поэтому пользоваться этим файлом в качестве нового плана проекта нельзя — он предназначен только для сравнения.
После того как новый файл проекта создан, программа выдаст окно с запросом на завершение операции сравнения. Если в этом окне нажать кнопку Yes (Да), то откроется дополнительное окно с информацией о символах, используемых для обозначений в новом файле (это же окно вызывается с помощью кнопки со знаком вопроса на панели сравнения версий). Если же нажать No (Нет), то можно начать анализировать изменения.
При анализе отличий стоит воспользоваться раскрывающимися списками, расположенными на панели сравнения версий. С помощью правого списка можно выбрать, какие столбцы будут отображаться в таблице: столбцы данных и различий (Show data and differences columns), только данных (Show data columns only) или только различий (Show differences columns only). Фактически выбор пункта этого списка определяет, какая из трех созданных таблиц будет отображаться в представлении.
С помощью левого списка можно определить, какие именно строки должны отображаться в таблице. Чтобы просмотреть все строки таблицы, нужно выбрать пункт Show all items (Показать все элементы). Пункты Show changed items (Показать измененные элементы) и Show unchanged items (Показать неизмененные элементы) позволяют просмотреть все элементы таблицы, претерпевшие изменения в новой версии проекта или, наоборот, оставшиеся неизменными. Просмотреть все различающиеся элементы можно с помощью пункта Show all differences (Показать все различия), а все одинаковые в обеих версиях — с помощью пункта Show common items (Показать общие элементы). Наконец, после выбора пункта Show unique items of version 1 (Показать элементы, имеющиеся только в версии 1) в таблице останутся задачи или ресурсы, имеющиеся только в ранней версии плана. При выборе же аналогичного пункта списка для версии 2 в таблице останутся строки, присутствующие только в более поздней версии.
Например, на рис. 18.16 (файл Diff.mpp) отображены результаты сравнения файлов 5.mpp и Sver1.mpp. В левом раскрывающемся списке панели сравнения версий выбран пункт Show all differences (Показать все различия) для просмотра отличий между файлами. Оказывается, в новой версии плана проекта стоимость задачи с идентификатором 22 возросла с $1000 до $1500.
Второй на панели сравнения версий расположена кнопка Go to Task/Resource in Project Versions (Переход к задаче или ресурсу в версиях проекта). Ее удобно использовать для быстрого просмотра информации о выбранной задаче в обеих версиях проекта. Например, на рис. 18.17 мы выделили задачу, которая была изменена, и нажали эту кнопку. Программа автоматически расположила окна с версиями плана проекта так, чтобы их было видно в окне MS Project, и выделила в них цветом и полужирным начертанием выбранную в проекте сравнения задачу.
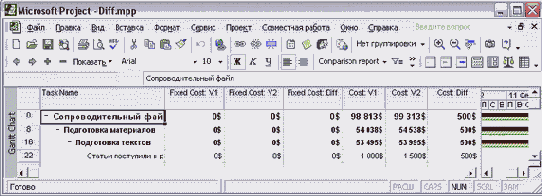
Рис. 18.16. Отображаем различия между планами проектов
Файл проекта с данными сравнения можно сохранить для дальнейшего анализа. Например, мы сохранили наш файл под именем Diff.mpp. Имена файлов с исходными данными сохраняются в настраиваемых свойствах файла. Исходные файлы могут понадобиться для перехода к выбранной задаче в версиях плана.
По умолчанию программа сохраняет полный путь к именам файлов, поэтому если в дальнейшем вам нужно будет переслать или скопировать данные анализа вместе с версиями, то путь к файлам нужно изменить, чтобы программа могла обнаружить их. Для этого необходимо отредактировать настраиваемые свойства файла.
»Для редактирования настраиваемых свойств файла следует воспользоваться командой меню File > Properties (Файл » Свойства) и в открывшемся диалоговом окне перейти на вкладку Custom (Прочие). В нижней части вкладки расположена таблица с перечнем существующих настраиваемых свойств (рис. 18.18, файл Diff.mpp).
Таблица состоит из трех колонок, в первой из которых указано название свойства, во второй его значение, а в третьей — тип. Вам нужно найти свойство Project Version 1 (Версия 1) или Version 2 (Версия 2) и выделить его курсором. Текущее (значение свойства отобразится в поле Value (Значение) в середине диалогового окна, и там его можно отредактировать. Например, в нашем случае мы заменили полный путь к файлу 5.mpp именем файла — это значит, что программа будет пытаться найти исходную версию плана проекта в той же папке, где расположен файл данных сравнения.
После изменения значения свойства для его сохранения нужно нажать кнопку Modify (Изменить).
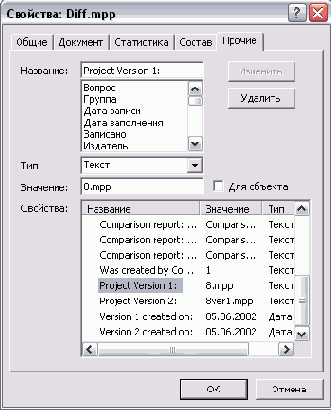
Рис. 18.18. Редактирование настраиваемых свойств файла